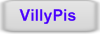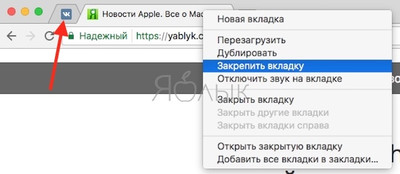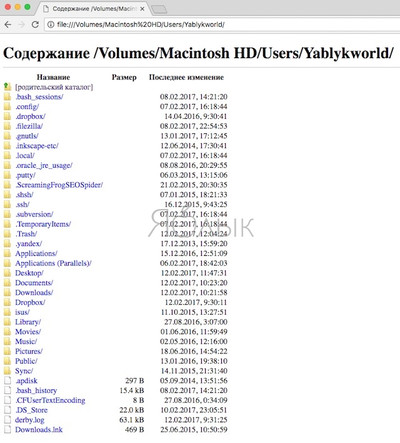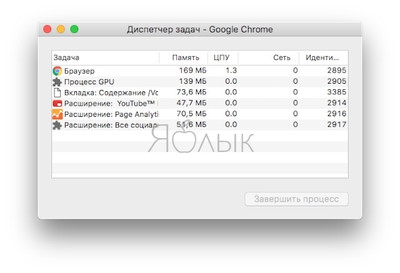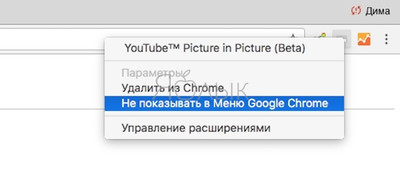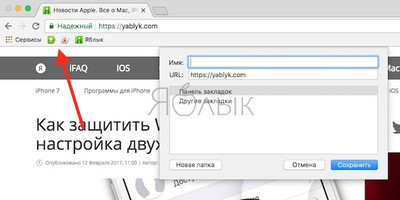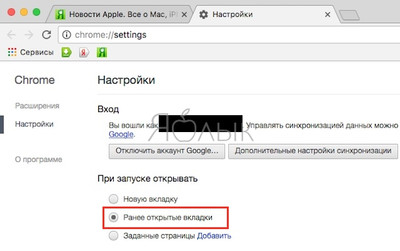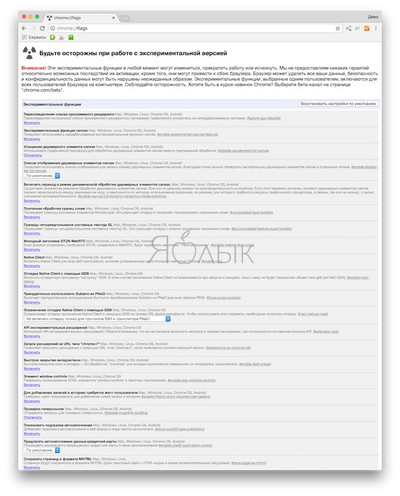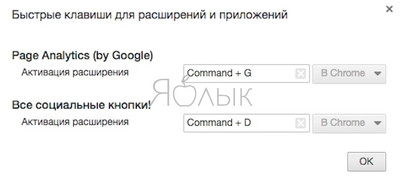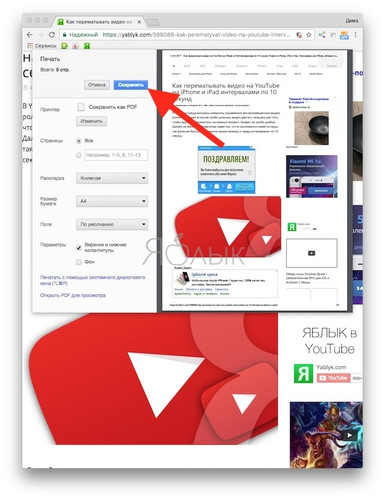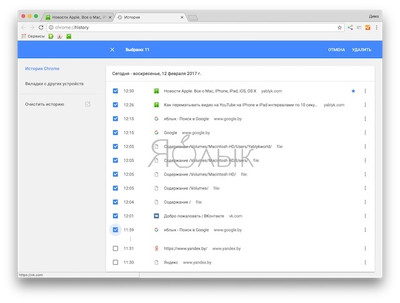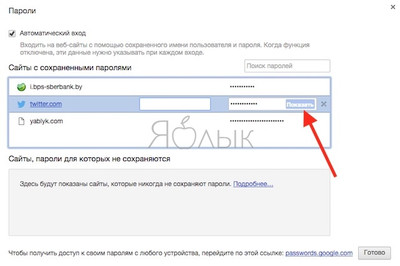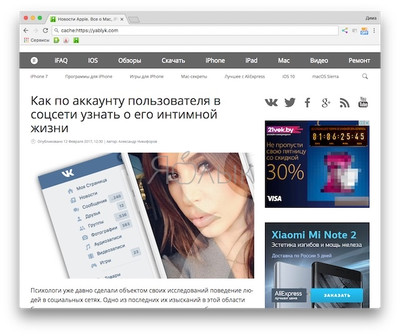Браузер Chrome від Google дуже популярний як серед користувачів Windows, так і у шанувальників Mac. Але, незважаючи на його широке поширення, він досі таїть в собі багато можливостей, про які переважна частина юзерів навіть не здогадується, повідомляє INVADERS з посиланням на navkolonas.com.
Розглянемо найцікавіші з цих опцій.
1. Закріплені вкладки
У Chrome є опція “Закріпити вкладку” — вона стане в нагоді в тому випадку, якщо Ви хочете залишити якусь вкладку відкритою завжди. Наприклад, стрічку Twitter або новини Вконтакте. Для того, що б закріпити вкладку, натисніть по її назві правою кнопкою миші і виберіть відповідний пункт контекстного меню.
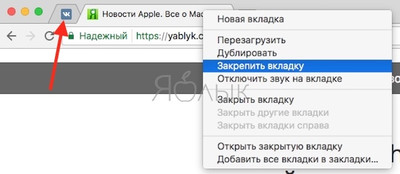
2. Файл-менеджер
При бажанні Ви можете використовувати Google Chrome як менеджер файлів. Для цього в Windows наберіть C: в рядку адреси, а для macOS — file:///
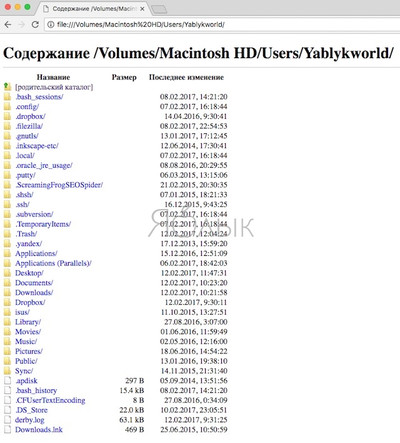
3. Диспетчер завдань
На відміну від інших браузерів, Chrome створює окремий процес для кожної вкладки. Для перевірки кількості пам’яті, виділеної для вкладок, можна використовувати диспетчер завдань. З його допомогою можна закрити непотрібні вкладки, що споживають зайву пам’ять і використовують ресурси процесора. На Windows він активується комбінацією клавіш ⇧Shift + Esc, а в macOS його можна викликати через меню Вікно.
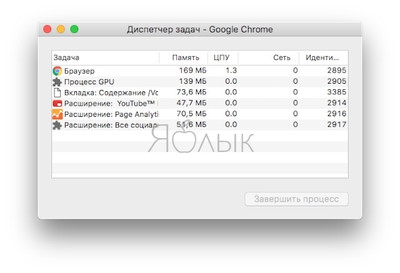
4. Як приховати іконки розширень
Розширення для браузера Chrome — відмінний спосіб удосконалити його і налаштувати під свої потреби. Але, іконки розширень можуть займати багато місця поруч із рядком пошуку. Ви можете їх приховати, при цьому не видаляючи їх з комп’ютера. Для цього просто натисніть на потрібну іконку правою кнопкою миші і натисніть “Не показувати в меню Google Chrome. Це особливо зручно для тих розширень, які працюють у фоновому режимі.
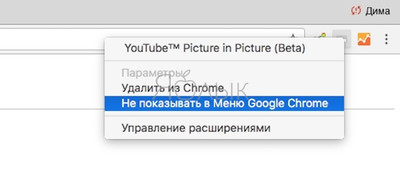
5. Використання комбінацій клавіш
Звичайно в Chrome, як і будь-якому іншому браузері передбачено безліч поєднань для керування з клавіатури. Ми розповімо Вам про найбільш корисних з них:
Ctrl + W або ⌘Cmd + W (Mac) закриває поточну вкладку;
Ctrl + T або ⌘Cmd + T (Mac) відкриває нову вкладку;
Ctrl + N або ⌘Cmd + N (Mac) відкриває нове вікно. У поєднанні з ⇧Shift відкривається нове вікно браузера в режимі інкогніто;
Якщо натиснути Ctrl або ⌘Cmd при натисканні на посилання, то вона відкриється в новій вкладці браузера.
6. Закладки у вигляді іконок
Якщо з’явилася необхідність збільшити кількість закладок, то зробити це можна, видаливши їх назви. Робиться це так: відкривається панель уподобань, вибирається закладка і на ній натискаємо правою кнопкою миші, вибираємо у меню пункт «Змінити». Далі з’явиться віконце, в якому можна буде видалити назву закладки, очистивши полі «Вибране».
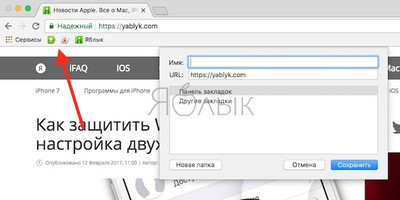
7. Збереження вкладок браузера після закриття
У налаштуваннях Chrome є опція, яка дозволяє зберегти поточні вкладки браузера до його наступного запуску.
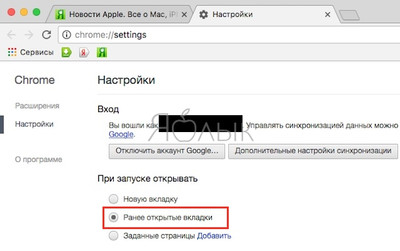
8. Повторне відкриття випадково закритої вкладки
Ви завжди можете відкрити вкладку, закриту помилково. Для цього натисніть правою кнопкою миші на будь-яку з вкладок і виберіть опцію відкрити закриту вкладку.
9. Використовуйте експериментальні функції Chrome
Якщо ввести в адресному рядку about:flags, можна отримати доступ до експериментальних функцій браузера. Які можуть бути досить корисними.
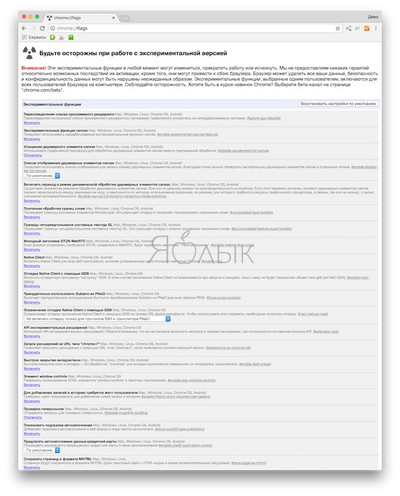
10. Гарячі клавіші для роботи з розширеннями
Для користувачів, що віддають перевагу працювати без миші, за допомогою однієї клавіатури, існує можливість встановити гарячі клавіші для виклику розширень в Chrome. Для цього необхідно ввести в адресному рядку chrome://extensions, потім спуститься в кінець списку, що з’явився, і там клікнути по посиланню «Швидкі клавіші». Після цього відкриється вікно, в якому і можна буде задати сполучення клавіш для виклику і управління розширеннями.
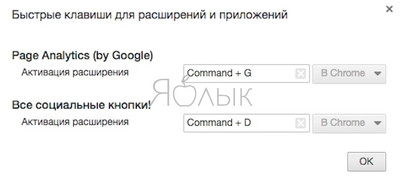
11. Збереження сторінок у форматі PDF
Сторінки в інтернеті найкраще зберігати в форматі PDF. Це можна зробити в браузері Chrome, натиснувши Ctrl + P (у версії для Windows) або ⌘Cmd + P (у версії для Mac). У вікні слід вибрати пункт «Зберегти як PDF».
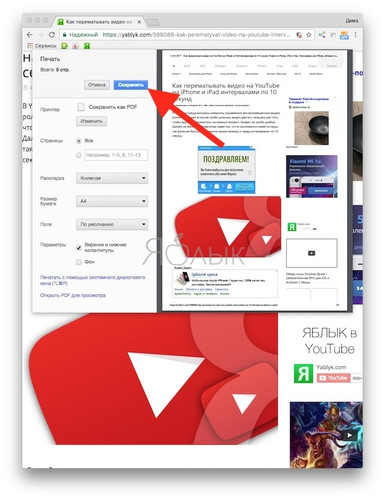
12. Видалення історії
Як і в Safаri і Firefox, Chrome також доступна опція видалення історії за певний період. Можна видалити абсолютно всі записи або провести вибіркове очищення, вручну виділяючи непотрібні елементи. Але є ще один спосіб, як виділити і видалити записи за окремий період з журналу. Для цього слід зазначити перший елемент списку, а потім, затиснувши клавішу ⇧Shift, виділити останній.
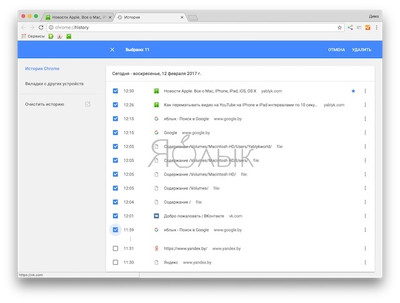
13. Перегляд збережених паролів
У Chrome вбудований менеджер паролів, які при необхідності в будь-який момент можна переглянути. Для цього необхідно в адресному рядку ввести chrome://settings/passwords, у списку, що відкрився знайти потрібний обліковий запис, клацнути по ньому, а потім натиснути на кнопку «Показати».
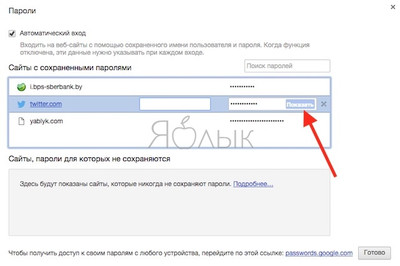
14. Написання листів прямо з адресного рядка
Як правило для того, щоб написати лист, юзери звертаються до поштових сервісів. Команда mailto:receiver@domain.com запустить поштову програму за замовчуванням, а в разі її відсутності перейде до сервісу Gmail.com.
15. Перехід на кешовану версію сторінки
Для того, щоб перейти на кешовану версію сторінки, достатньо в адресному рядку перед посиланням ввести cache: і потім натиснути Enter.
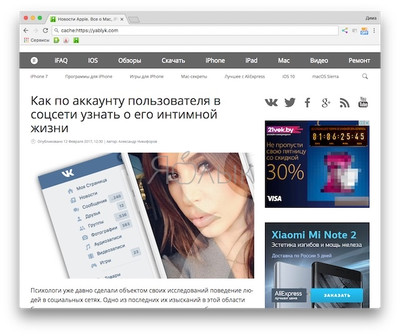
16. Блокнот в браузері
Якщо виникла термінова необхідність щось записати, то можна відкрити блокнот прямо в Chrome. Для цього слід в адресному рядку ввести data:text/html,<html contenteditable>, після чого браузер відкриє нову вкладку, в якій можна буде записувати поточну не дуже важливий інформацію (замітка не зберігається після закриття).
|